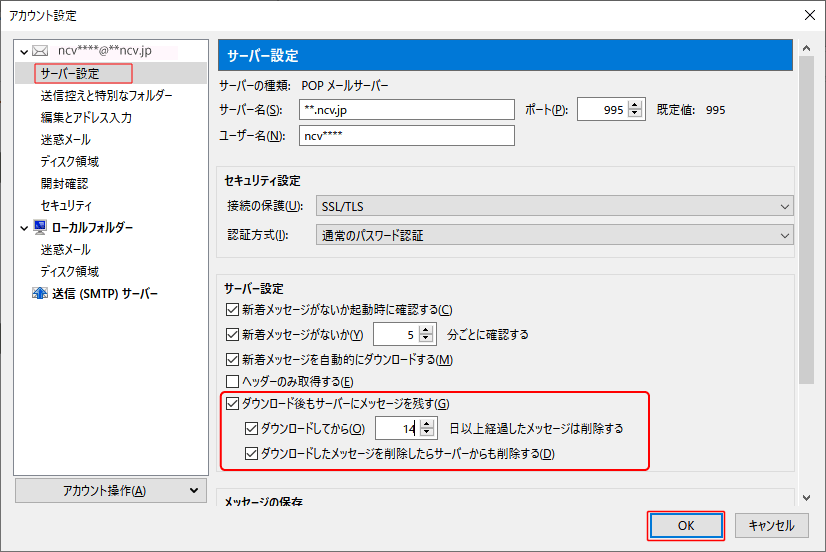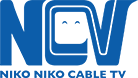各種サービスの料金や、
おすすめのプランをチェック!
専用ページ
メールの設定- Mozilla Thunderbird(68〜)
メールの設定- Mozilla Thunderbird(68〜)
このページでは、Mozilla 「Thunderbird(68〜)」の設定方法についてご紹介します。
※お手元に「 インターネット登録票 ( OMN登録票 ) 」(※発行している書類により、記載の項目名が異なる場合があります。) がない場合は、設定いただくことができません。再発行のお手続きをしますので、NCVまでお問い合わせください。
Mozilla Thunderbirdのインストール
1.Mozilla Thunderbirdのホームページ<https://www.thunderbird.net/ja/>を開きます。
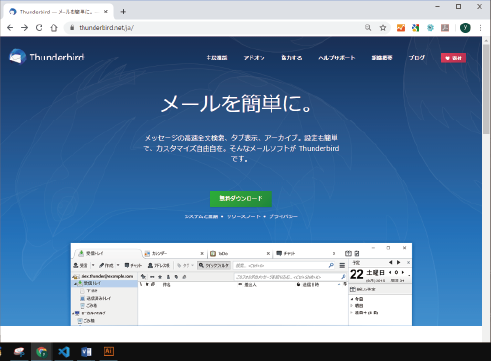
2.「無料ダウンロード」ボタンをクリックします。※Thunderbirdは無料のメールソフトです。
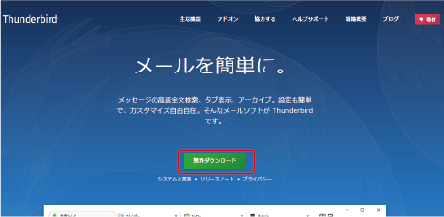
3.[実行]ボタンをクリックします。
![[実行]ボタンをクリック](https://www.ncv.co.jp/wp/wp-content/uploads/2020/05/mail_winml_tb-3.png)
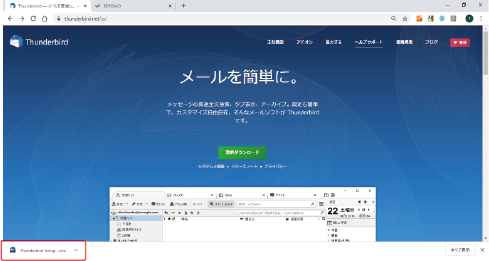
4.「このアプリがデバイスに変更を加えることを許可しますか?」と表示されたら「はい」をクリックします。
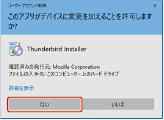
5.「Mozilla Thunderbirdのセットアップ」で「次へ」をクリックします。
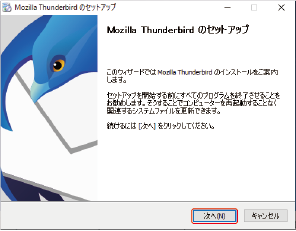
6.「標準インストール」の設定のまま「次へ」をクリックします。
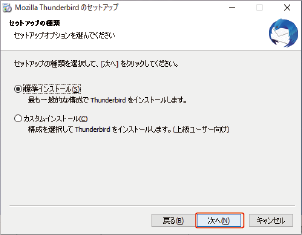
7.「インストール」をクリックします。
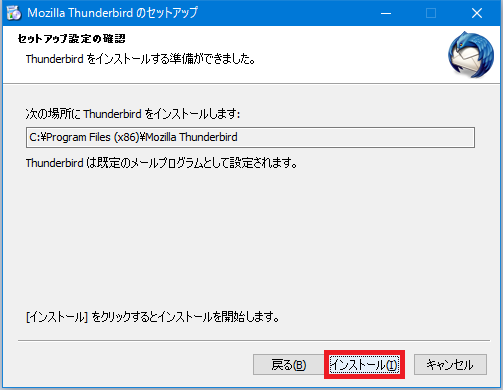
8.「Mozila Thunderbird のセットアップを完了します」と表示されたら、「完了」をクリックして設定を終了します。
最初のメール設定が始まります。
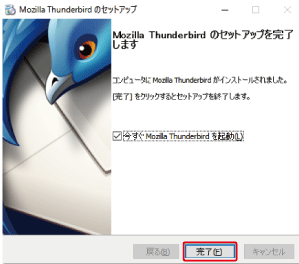
メールの設定- Mozilla Thunderbird
1.メールソフトThunderbirdをクリックし、起動します。

2. [ローカルホルダ]または[設定済みのアカウント]を選択し、[新しいアカウント作成]の[メール]をクリックします。
![[ローカルホルダ]または[設定済みのアカウント]を選択し、[新しいアカウント作成]の[メール]をクリック](https://www.ncv.co.jp/wp/wp-content/uploads/2020/05/mail_winml_tb50-2.png)
3.[既存メールアカウントのセットアップ]画面が表示されます。
インターネット登録票(OMN登録票)に従い入力し、[続ける]をクリックします。
- ・あなたのお名前・・・ご本人、ニックネーム、社名等、受信者に表示される名前(任意)
- ・メールアドレス・・・登録票の「電子メールアドレス」
- ・パスワード・・・登録票の「パスワード」
- ・[パスワードを記憶する]・・・チェックを入れます
![インターネット登録票(OMN登録票)に従い入力し、[続ける]をクリック](https://www.ncv.co.jp/wp/wp-content/uploads/2020/05/mail_winml_tb50-3.png)
4.次の画面が表示されるまで少し待ちます。表示されたら[手動設定]をクリックします。
![[手動設定]をクリック](https://www.ncv.co.jp/wp/wp-content/uploads/2020/05/mail_winml_tb50-4.png)
5.次の通り、各項目の値を変更し、[完了]をクリックします。
- ・受信サーバー・・・POP3
- ・ポート番号・・・995
- ・SSL・・・SSL/TLS
- ・認証方式・・・通常のパスワード認証
- ・送信サーバー
- ・ポート番号・・・587
- ・SSL・・・STARTTLS
- ・認証方式・・・通常のパスワード認証
![各項目の値を変更し、[完了]をクリック](https://www.ncv.co.jp/wp/wp-content/uploads/2020/05/mail_winml_tb50-5.png)
6.[起動時にThunderbirdが既定のクライアントとして設定されているか確認する]のチェックを外します。 [規定として設定]をクリックし、設定を終了します。
![[起動時にThunderbirdが既定のクライアントとして設定されているか確認する]のチェックを外します。[規定として設定]をクリックし、設定を終了](https://www.ncv.co.jp/wp/wp-content/uploads/2020/05/mail_winml_tb50-6.png)
次の画面が表示された場合は、「接続する上での危険性を理解しました」にチェックを入れて[完了]をクリックします。
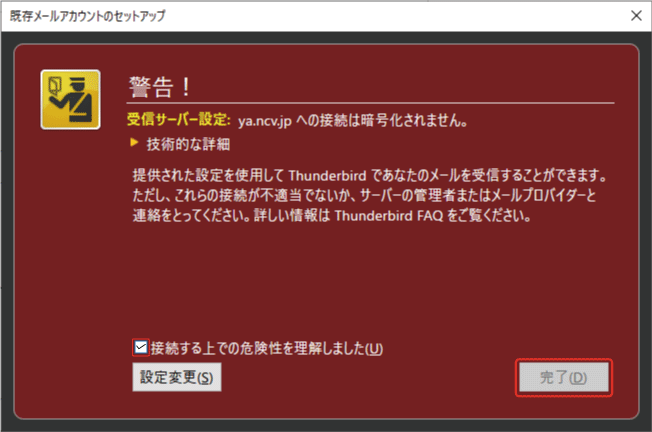
メールをサーバーに残す設定- Mozilla Thunderbird
1.対象のメールアカウントをクリックし、「アカウント」項目の「このアカウントの設定を表示する」をクリックします。
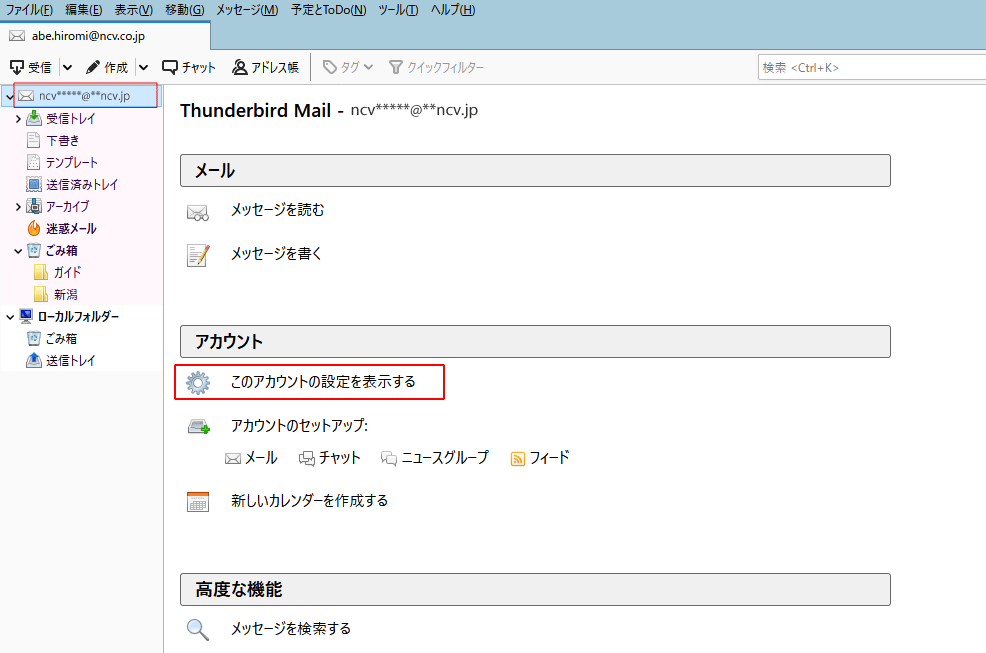
2.「サーバー設定」をクリックします。設定後に「OK」をクリックして設定を終了します。
| ダウンロード後もサーバーにメッセージを残す | チェックを入れると、サーバー上にメールが残ります。同じメールアドレスを別のパソコンやスマホに複数設定している場合は有効にします。 ※サーバーにメールを残す設定をされる場合は日数設定をおすすめします。 削除せずにサーバーの容量制限(100MB)を超えると受信ができなくなります。 |
| ダウンロードしてから[*]日以上経過したメッセージは削除する | チェックを入れると、メールを受信してから設定した日数の経過後にサーバー上のメールを削除します。 (初期設定)—–[14]日以上 |
| ダウンロードしたメッセージを削除したらサーバーからも削除する | チェックを入れると[削除済みアイテム](ごみ箱)からメールを削除したときにサーバー上の同じメールを削除します。 |