あなたに最適なプランを診断!
各種サービスの料金や、
おすすめのプランをチェック!

![メニューバーの[メール]をクリックし、[アカウントを追加]をクリック](https://www.ncv.co.jp/wp/wp-content/uploads/2020/05/mail_macml_mail2.png)
![[その他のメールアカウント]をクリックし、[続ける]をクリック](https://www.ncv.co.jp/wp/wp-content/uploads/2020/05/mail_macml_mail3-1.png)
![[名前]には任意のものを入力します。[メールアドレス]、[パスワード]は「 インターネット登録票 ( OMN登録票 ) 」を参照し入力後、[サインイン]をクリック](https://www.ncv.co.jp/wp/wp-content/uploads/2020/05/mail_macml_mail4.png)
![「 インターネット登録票 ( OMN登録票 ) 」に従い、次の項目を入力後、[サインイン]をクリック](https://www.ncv.co.jp/wp/wp-content/uploads/2020/05/mail_macml_mail5.png)
うまくメールが設定できない場合は、次の「サーバ設定」をご参照ください。
メニューバーの[メール]をクリックし、[環境設定…]をクリックすると次の画面が表示されます。 該当のアカウントを選択し、[サーバ設定]をクリックして[接続設定を自動的に管理]のチェックを外します。 変更があれば設定後に[保存]をクリックして終了します。![うまくメールが設定できない場合は、次の「サーバ設定」をご参照ください。 メニューバーの[メール]をクリックし、[環境設定…]をクリックすると次の画面が表示されます。 該当のアカウントを選択し、[サーバ設定]をクリックして[接続設定を自動的に管理]のチェックを外します。 変更があれば設定後に[保存]をクリックして終了](https://www.ncv.co.jp/wp/wp-content/uploads/2020/05/mail_macml_mail6.png)
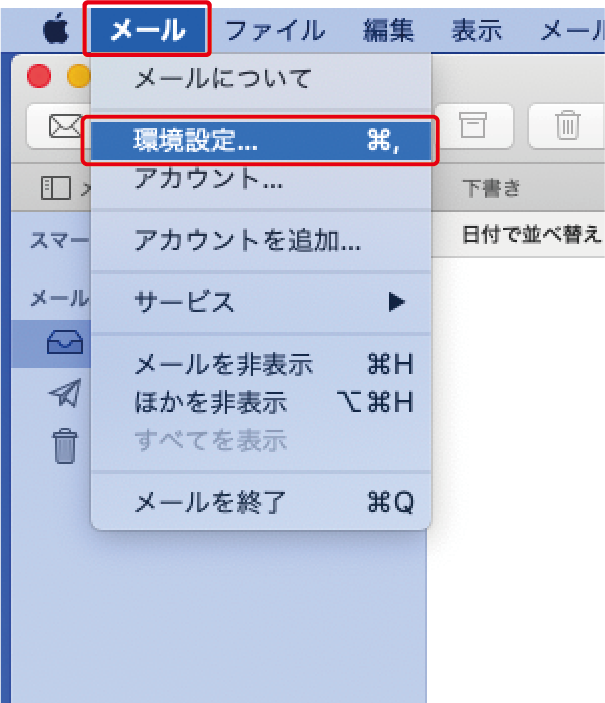
| メッセージ受信後にメッセージのコピーをサーバから削除 | チェックを入れると、サーバー上にメールが残ります。同じメールアドレスを別のパソコンやスマホに複数設定している場合は有効にします。 ※サーバーにメールを残す設定をされる場合は日数設定をおすすめします。 削除せずにサーバーの容量制限(100MB)を超えると受信ができなくなります。 |
| すぐに、1日後、1週間後、1か月後 (初期設定)—–[1週間後] | 「すぐに」はメールを受信するとすぐにサーバー上のメールを削除します。 他の設定はメールを受信して設定期間後にサーバー上のメールを削除します。 |
| “受信”トレイから移動したとき | “受信”トレイから移動したときにサーバー上のメールを削除します。 |
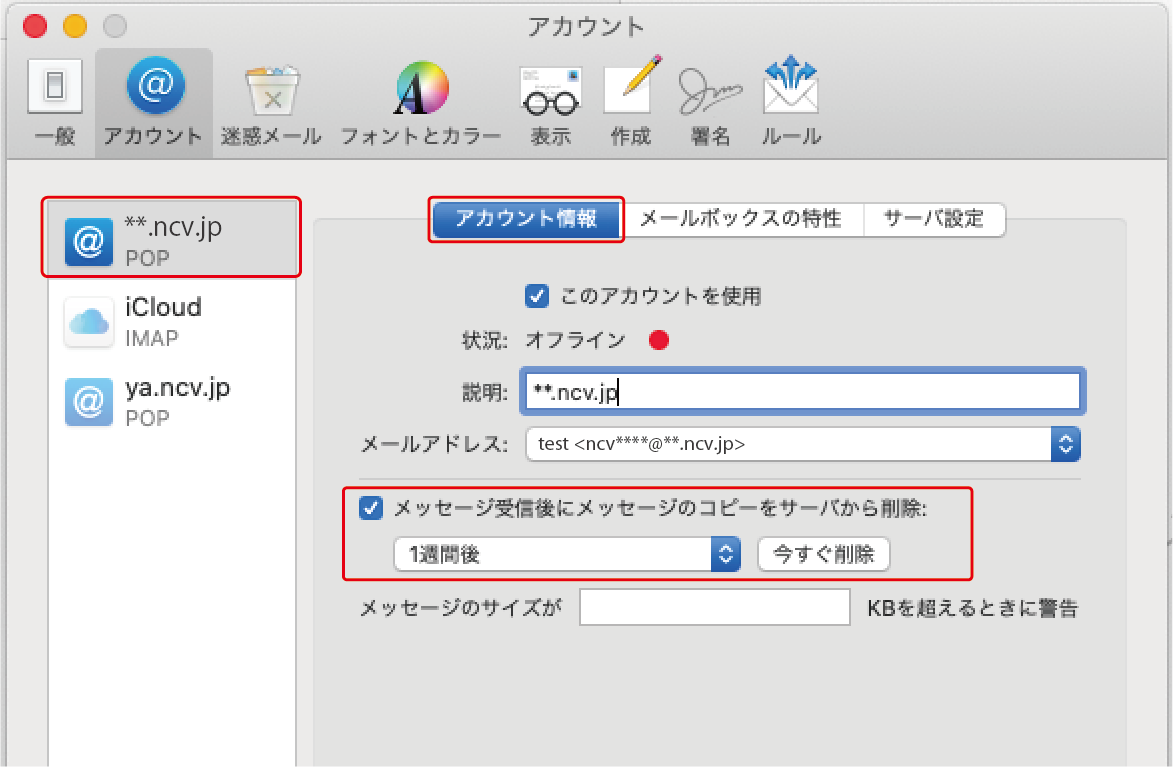
各種サービスの料金や、
おすすめのプランをチェック!