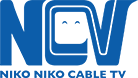各種サービスの料金や、
おすすめのプランをチェック!
専用ページ
メールの設定- Outlook 2019 / 2016
メールの設定- Microsoft Outlook 2019 /2016
このページでは、Microsoft 「 Outlook 2019 /2016」 のアカウントの設定方法についてご紹介します。
※お手元に「 インターネット登録票 ( OMN登録票 ) 」(※発行している書類により、記載の項目名が異なる場合があります。) がない場合は、設定いただくことができません。再発行のお手続きをしますので、NCVまでお問い合わせください。
メールの設定- Outlook 2019 /2016
1.スタート画面から[Outlook 2019(または2016)]をクリックし、メールソフトを起動します。
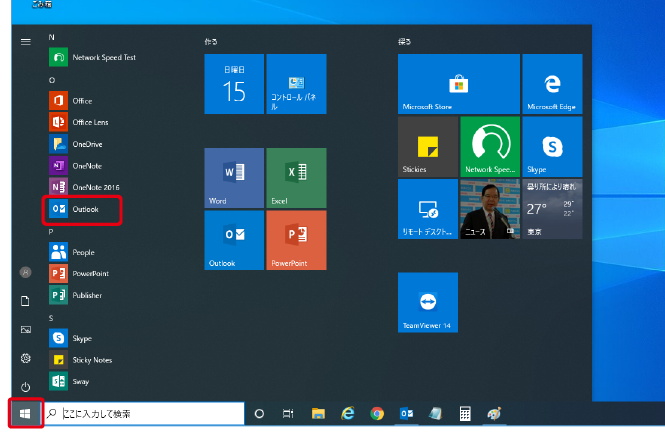
2.[Outlook へようこそ]画面が表示されます。入力欄にNCVのメールアドレスを入力し、[詳細オプション]をクリックします。
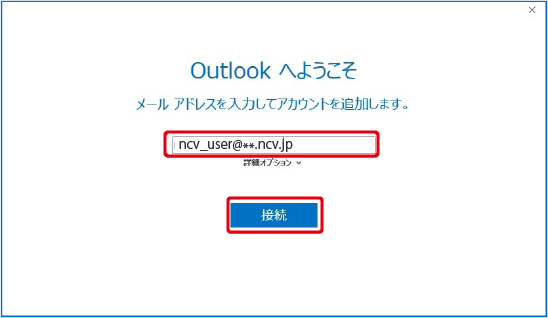
3.「アカウントの種類を選択」で「POP」をクリックします。
※次の画面が出ない場合は、5へお進みください。
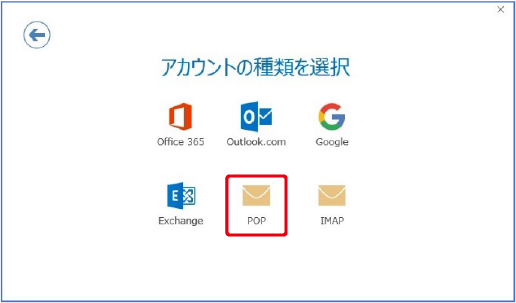
4.インターネット登録票(OMN登録票)に従い入力します。
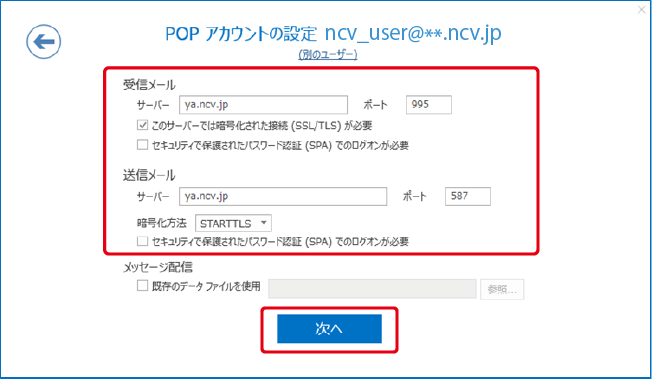
5.「パスワード」を入力し、「接続」をクリックします。
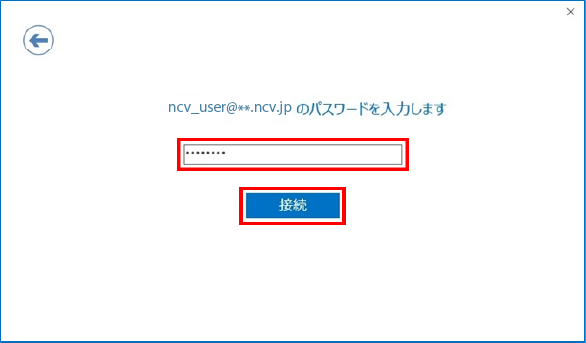
6.ユーザー名の一部分、@以降を削除し「OK」をクリックします。
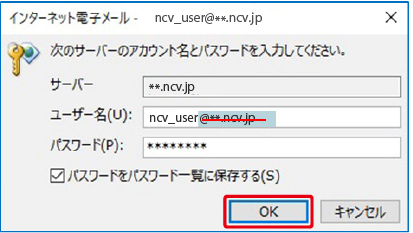
7.セットアップ完了画面が表示されます。[Outlook Mobile をスマートフォンにも設定する]のチェックを外してから、[OK]をクリックして設定を終了します。
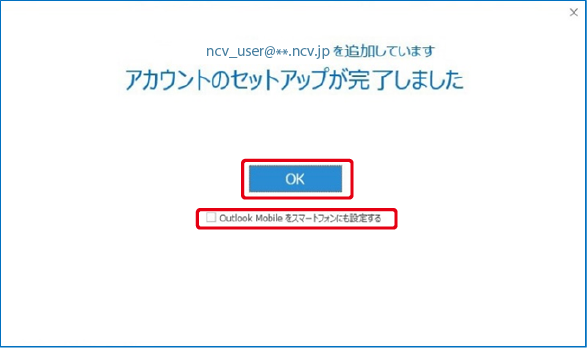
メールをサーバーに残す設定- Microsoft Outlook
1.Outlookの[ファイル]タブをクリックします。
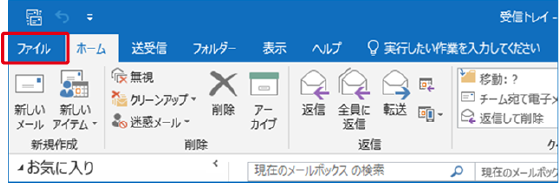
2.[アカウント情報]画面が表示されます。[アカウント設定]-[アカウント設定(A)]をクリックします。
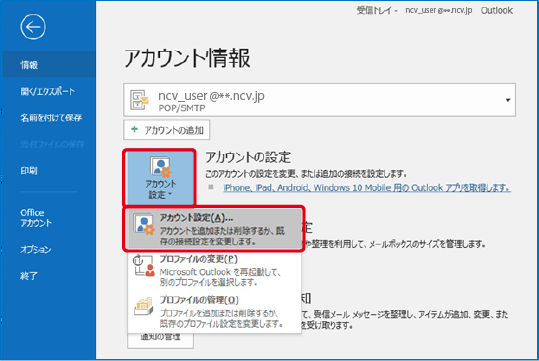
3.[アカウント設定]画面が表示されます。該当のアカウントをダブルクリックします。
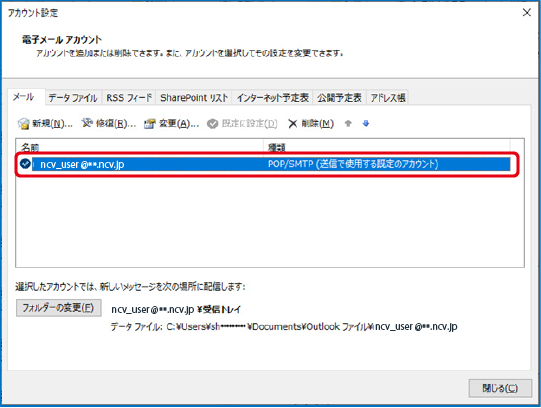
4.[アカウントの変更]画面で、[詳細設定]をクリックします。
※Outlook2019/2016では、下の画面が表示されない場合があります。5の「POPアカウントの設定」画面にお進みください。
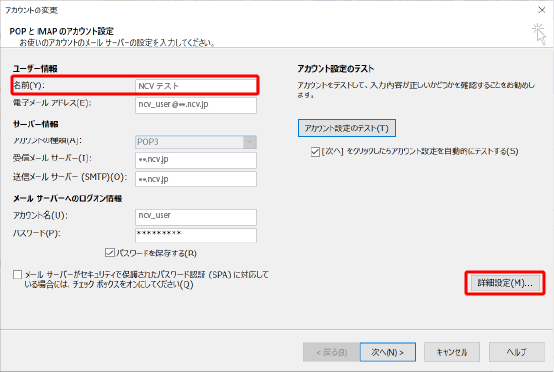
5.[詳細設定]タブで、[配信]欄の項目を設定し、[OK]をクリックします。
※[POPアカウントの設定]画面の場合は[配信]が[メールの設定]になります。
| サーバーにメッセージのコピーを置く(残す) | チェックを入れると、サーバー上にメールが残ります。同じメールアドレスを別のパソコンやスマホに複数設定している場合は有効にします。 ※サーバーにメールを残す設定をされる場合は日数設定をおすすめします。 削除せずにサーバーの容量制限(100MB)を超えると受信ができなくなります。 |
| サーバーから削除する | チェックを入れると、メールを受信してから設定した日数の経過後にサーバー上のメールを削除します。 (初期設定)—–[14]日以上 |
| [削除済みアイテム]から削除されたら、サーバーから削除 | チェックを入れると、[削除済みアイテム](ごみ箱)からメールを削除したときにサーバー上の同じメールを削除します。 |
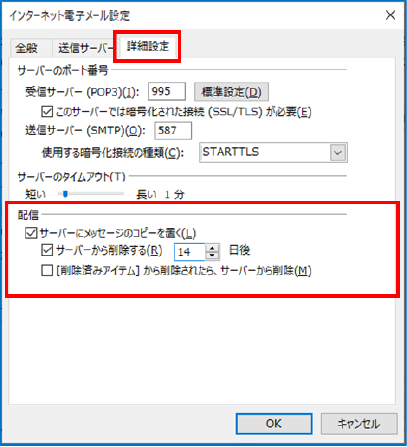
6.[次へ]→[完了]をクリックし設定を終了します。
![[次へ]をクリック](https://www.ncv.co.jp/wp/wp-content/uploads/2020/05/mail_winml_tb50-6-1.png)
![[完了]をクリックし設定を終了します](https://www.ncv.co.jp/wp/wp-content/uploads/2020/05/mail_winml_tb50-7-1.png)