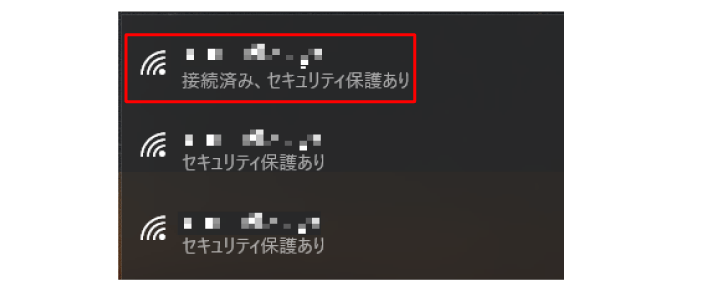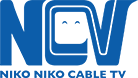各種サービスの料金や、
おすすめのプランをチェック!
専用ページ
Windows 10 の無線 ( Wi-Fi ) 接続
パソコンを無線( Wi-Fi )接続する- Windows 10
このページでは、Widows 10のパソコンを無線( Wi-Fi )接続する方法をご紹介します。
はじめに
ここでは、Windows標準の無線LAN内蔵機種を対象にしております。
パソコンメーカー独自の無線LAN機能が搭載されている機種、あるいは無線子機をお使いの場合は、それぞれの製品の取扱説明書にしたがってください。
お分かりにならない場合はメーカーにお問い合わせください。
1.パソコン本体に無線LANスイッチがある場合は、スイッチをONにしてください。
※ スイッチの場所は機種によって異なります。パソコンの取扱説明書をご確認ください。
2.SSIDと暗号化キーを確認してください。
無線LAN接続では、SSID ( 無線ルーターから発信される電波 )と、SSIDに付随する暗号化キー ( KEY,セキュリティキー,パスワード,パスフレーズ,ネットワークキー等と称されることがあります )が必要となります。 最近の無線ルーターの場合、本体にSSIDと暗号化キーが記載されたラベルが貼り付けられていることが多いようです。詳しくは、それぞれのルーターの取扱説明書で確認してください。

Windows 10 Wi-Fi接続・設定
1.スタート画面のデスクトップアプリをクリックします。
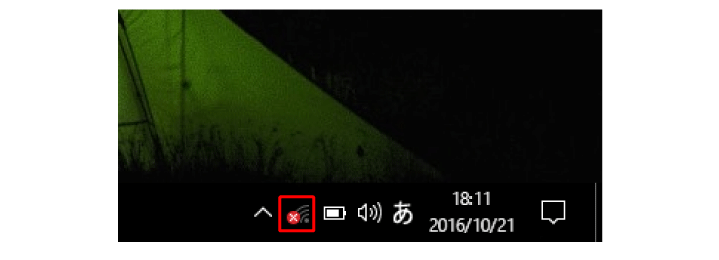
2.[ Wi-Fi ] をクリックします。
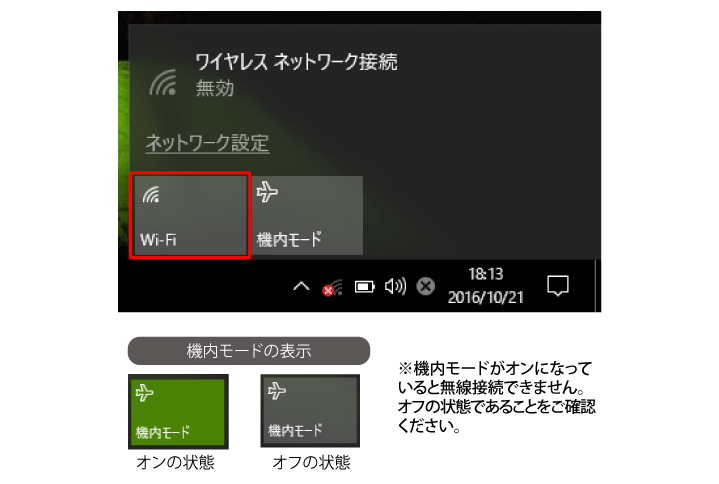
3.接続したい無線ルーターのSSIDをクリックします。
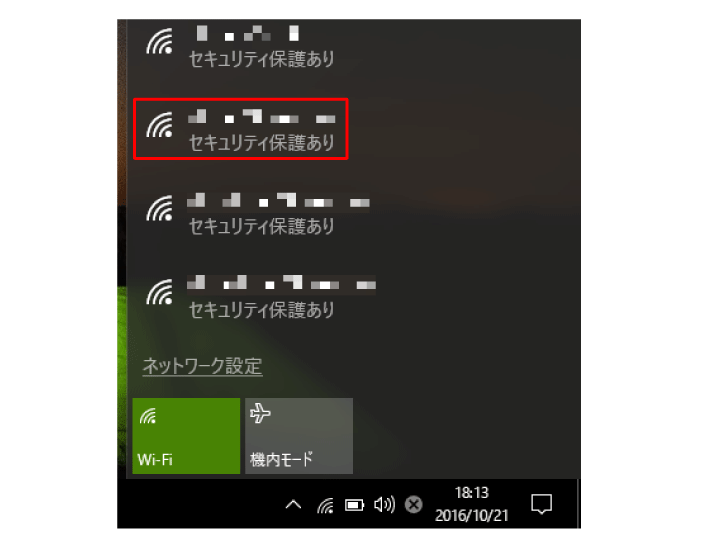
4.[ 自動的に接続する ] にチェックが入っていることを確認し、[ 接続 ] をクリックします。
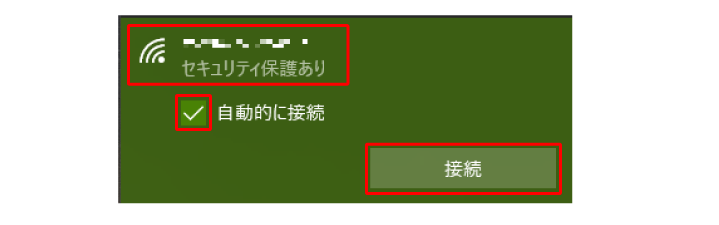
5.ルーターの暗号化キーを入力し、[ 次へ ] をクリックします。
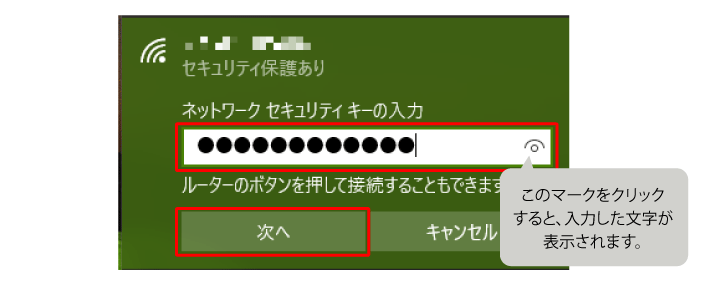
6.下図のメッセージに対してご家庭等では、[ はい ] をクリックします。
![ご自宅では[はい]を選択](https://www.ncv.co.jp/wp/wp-content/uploads/2020/02/sp-net-wifi_win10_06.png)
7.接続しようとしたSSIDに対して、 [ 接続済み ] と表示されれば、接続成功です。
※ ネットワークアイコンに 「 ! 」 が付いて、3分以上経過しても消えない場合は、ルーター、あるいはパソコンの設定に誤りがある可能性があります。