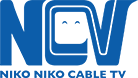各種サービスの料金や、
おすすめのプランをチェック!
専用ページ
インターネットサポート
無線ルーターの設定 – NEC PA-WG1200HS
無線ルーターの設定 – NEC PA-WG1200HS
このページでは、無線ルーター「NEC PA-WG1200HS」の設定の仕方をご紹介します。
※お使いのパソコンのOSやブラウザソフトなどによって、デザインが異なります。
※お手元に 「 インターネット登録票 ( OMN登録票 ) 」(※発行している書類により、記載の項目名が異なる場合があります。) をご準備ください。 「 インターネット登録票 ( 以下、登録票 ) 」 がない場合は、設定いただけない場合があります。 再発行のお手続きをしますので、NCVまでお問い合わせください。
無線ルーターの設定 – NEC PA-WG1200HS
1.まずはじめに、ルーター機器本体のモード切り替えスイッチを [ RT ] にします。
※工場出荷時は [ RT ] になっています。
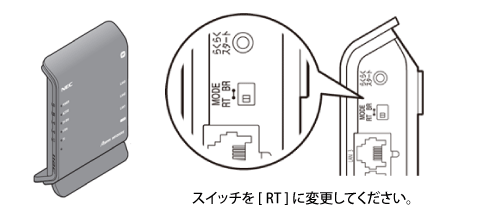
2.ブラウザソフトを起動し、アドレスバーで 「 http://192.168.10.1/ 」 と入力します。

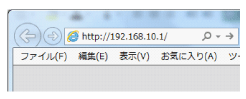
3.[ 詳細モードに切替 ] ボタンをクリックします。
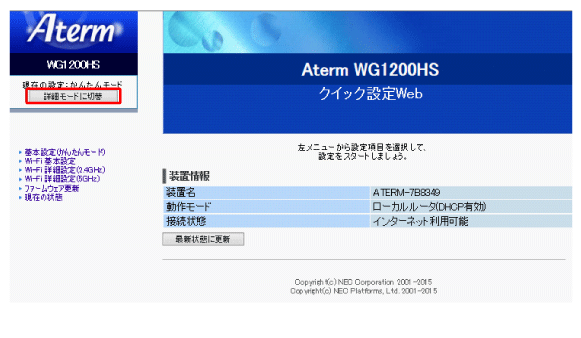
4-1.接続設定をします ~ DHCPサービスでご契約の方~
[ 基本設定 ] を選択後、[ 動作モード ] で [ ローカルルータ( DHCP有効 ) ] を選択します。
入力完了後、「設定」ボタンをクリックします。 この後は、5.へお進みください。
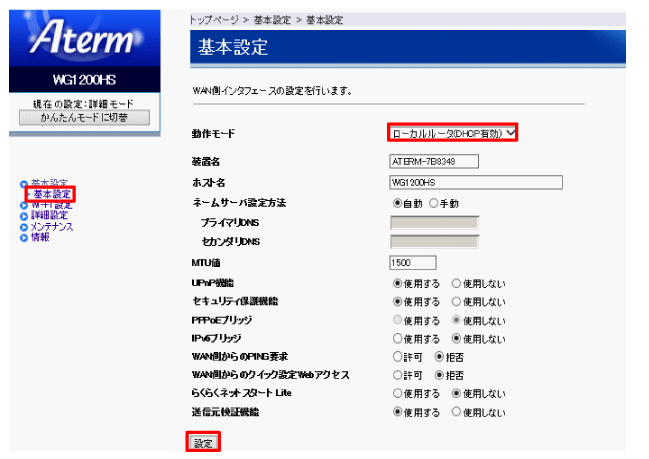
4-2.接続設定をします ~ 固定IPアドレスでご契約の方~
[ 基本設定 ] を選択後、[ 動作モード ] で [ ローカルルータ( DHCP無効 ) ] を選択します。
登録票に従い以下の情報を入力します。
- ・IPアドレス・・・登録票の 「 IPアドレス 」
- ・ネットマスク・・・登録票の 「 サブネットマスク 」
- ・ゲートウェイ・・・登録票の 「 ゲートウェイアドレス 」
- ・プライマリDNSサーバー・・・登録票の 「 プライマリ(優先)DNSサーバーアドレス 」
- ・セカンダリDNSサーバー・・・登録票の 「 セカンダリ(代替)DNSサーバーアドレス 」
入力完了後、[ 設定 ] ボタンをクリックします。
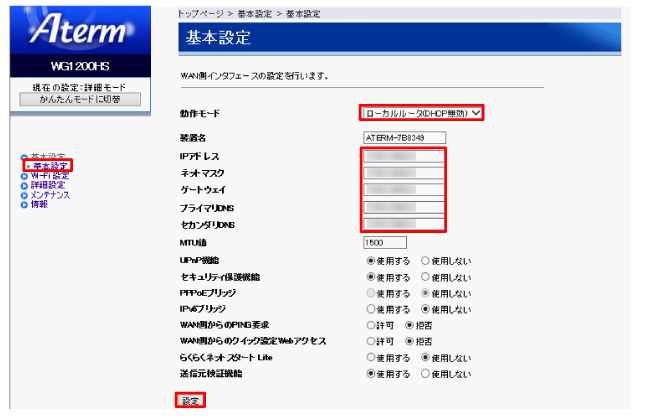
5.[ 今すぐ再起動する ] ボタンをクリックします。
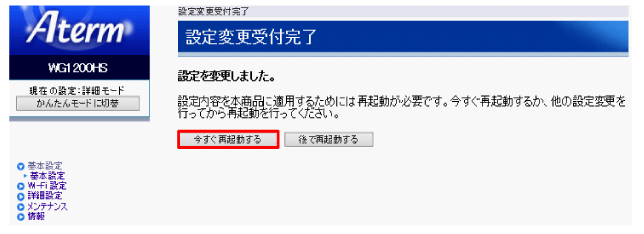
6.下記メッセージが表示されるのでそのまま待ちます。
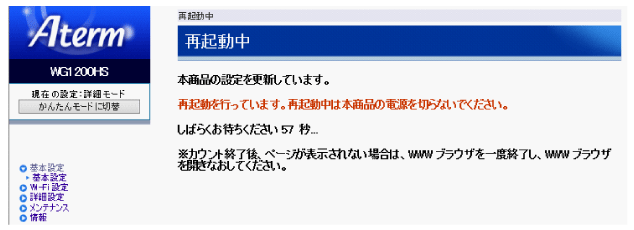
7.設定が完了すると次の画面に戻ります。 [ × ] を押して終了です。
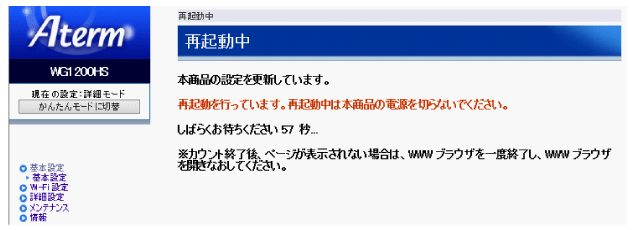
あなたに最適なプランを診断!